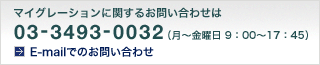システムズのマイグレーションコラム
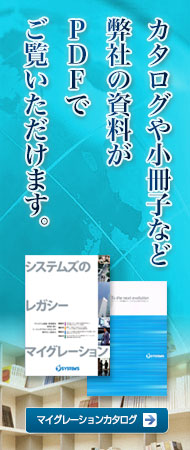
Vol.26 AWS クラウドで実現するテレワークに必要なVDI(仮想デスクトップ)の活用
2020.07.17
AWSで実現!AWS クラウドマイグレーションでテレワーク環境を再整備
新型コロナの感染拡大の影響を受け企業の在宅勤務が急速に進みました。そして、こうした新しい働き方の受け入れに対応すべく、急遽、テレワーク環境の導入も余儀なくされています。
一方で、withコロナ、afterコロナの時期を迎え、緊急避難的に導入したテレワーク環境の課題、例えば「セキュリティやネットワークの接続不良」や「テレワークを阻害する社内業務の物理的な制約」、「情報システム部門へのユーザサポート負担の増加」など、数多くの課題が浮上しています。
テレワークの必要性が高まる昨今、「セキュリティ」や「業務効率の課題」を改めて見直し、企業は場所やデバイスにとらわれずに働きやすい環境を整えることが重要になっています。
今回のコラム連載から、「テレワーク」と「AWS クラウド」をテーマに、オンプレミスの社内業務サーバのAWS クラウドへの移行を目指し、AWSの提供するサービスを活用して クラウドで実現するテレワーク環境構築について、VDI基盤の構築方法など実践的なノウハウを交えて紹介して参ります。
しばらくの間、お付き合いください。
目次
はじめに
日本政府が、現在流行しているCOVID-19(新型コロナウイルス感染症)対策としてテレワークを推奨し、
テレワーク導入に注目が集まりました。
一方で、テレワークを導入する際に多くの企業は以下のような課題も考える必要があります。
・テレワークの環境
・個人情報や取引先情報等のセキュリティ情報管理や取り扱い 等
システムズでは、オンプレミス環境のクラウドマイグレーションを推進しております。
AWSの様々なサービスを使って、お客様に最適なテレワーク環境構築をご支援させて頂きます。
AWSのサービスの中で、テレワーク環境構築にも利用可能なのがWorkSpacesです。
簡単に数十分あれば、仮想デスクトップを作成することが可能です。
また、セキュリティ問題も解決できます。
本コラムでは、WorkSpacesの紹介と使用方法までの手順をまとめました。
ご参考になれば幸いです。
WorkSpacesとは?
WorkSpacesは、Amazon Web Services(AWS)が提供するフルマネージドなクラウド型の仮想デスクトップサービスです。
メリットは?
WorkSpacesを導入することで、得られるメリットは多くあります。
今回は、大きなメリットであるコストの削減と作業場所の2点に絞ってご紹介します。
コストの削減
1点目はコストの削減につながります。
従来の仮想デスクトップを構築する上で、ハードウェアやソフトウェアの購入等が必須です。
また、ハードウェアを管理する人件費や手間も併せて発生します。
一方で、WorkSpacesは上記のコストや手間は必要ありません。また、初期投資も必要ありません。
WorkSpacesを利用する際には、利用者はバンドルを選択するだけ利用できます。
WorkSpacesの料金形態については後ほどご紹介いたします。
場所を選ばない
2点目は場所を選ばずに作業ができます。
WorkSpacesはインターネット環境さえあれば、アクセスが可能です。
また、アクセス可能端末も幅広く用意されているため制限を受けずに、いつでもどこでも作業が可能になります。
個人で所有しているPCからもアクセスが可能です。
したがって、リモートワークや自社外の打ち合わせ等では会社のPCを持ち出す必要がなくセキュリティ事故防止にもつながります。
セキュリティ
クラウドサービスを使用するにあたり、「セキュリティは大丈夫なのか」と心配になる方がいらっしゃると思います。
そこで、WorkSpacesが行っているのセキュリティ対策について少し触れたいと思います。
複数の対策がありますが、今回は2点に絞りご紹介します。
IPアドレスによる制御
WorkSpacesにアクセスできるIPアドレスを制限できます。
方法としては、IPアクセスコントロールグループに信頼できるIPアドレスを設定することでディレクトリ単位で制限できます。
WorkSpacesにアクセスする端末が、ある程度決まっている場合に利用することでより強力なセキュリティを確立することができます。
ボリュームの暗号化
CドライブとDドライブをKey Management Service(KMS)を使用することで、暗号化することができます。KMSの料金は、マスターキーおよびリクエスト単位での請求になります。
WorkSpaces上に個人情報が存在する場合等に、使用することでセキュリティ事故防止につながります。ボリュームの暗号化設定を適用するか否かは、WorkSpacesを作成する際にユーザーが選択することができます。
料金
モード設定によって、発生する料金が異なります。
モードの種類は、AlwaysOn(常時稼働)とAutoStop(自動停止)の2種類からWorkSpaces立ち上げ時にユーザーによって選択することができます。
それぞれのモードの特徴と料金体制は以下になります。
1.AlwaysOn(常時稼働) ・・ユーザーが停止ボタンを押下しない限り稼働し続ける。料金は月額制となる。
2.AutoStop(自動停止) ・・ユーザーが設定した一定時間を過ぎた場合に停止する。料金は使用時間に沿って請求される。
大体月70時間以上使う場合は、AlwaysOn(常時稼働)を選択したほうがお得になります。
どのくらい使用するかを確認し、適切なモードを選択をするようにしましょう。
WorkSpacesを使用するには
WorkSpacesの概要を把握できたので、ここからは実際にWorkSpacesを使ってみましょう。
WorkSpacesを使用するまでの手順をまとめました。
流れとしては以下の3ステップになります。
1.環境の作成
2.クライアントの設定
3.接続
環境の作成
1.サービスをクリックし検索テキストに”WorkSpaces”と入力し、検索結果を押下します。
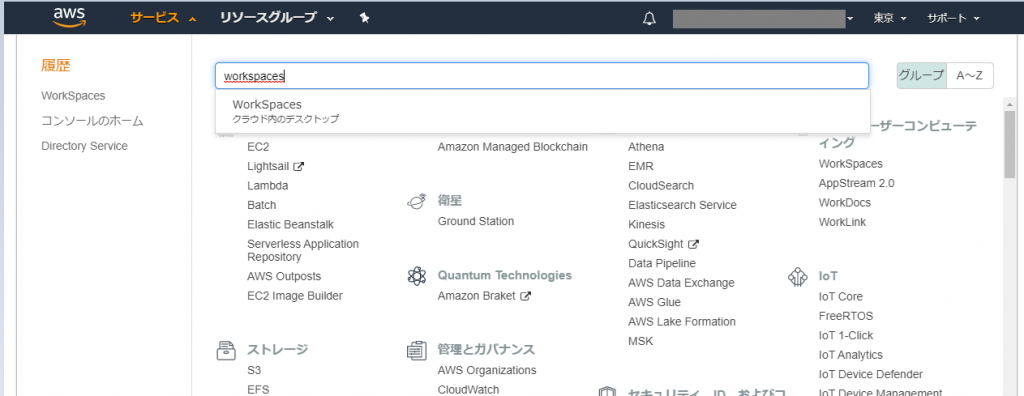
2.WorkSpacesの画面が表示されます。
既存のWorkSpacesが存在する場合は、以下のように情報が表示されます。
今回は新しく作成するので、WorkSpacesの起動ボタンを押下します。
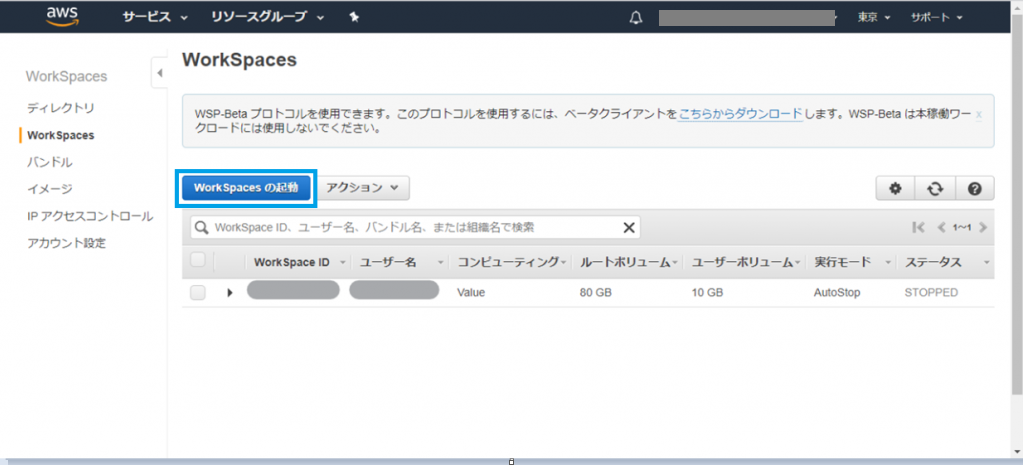
3.ディレクトリの選択を行います。ディレクトリは、既存のディレクトリを使用することも可能です。
一方で、新しくディレクトリ作成し使用することも可能です。
今回は既存のディレクトリを使用しました。次のステップボタンを押下します。
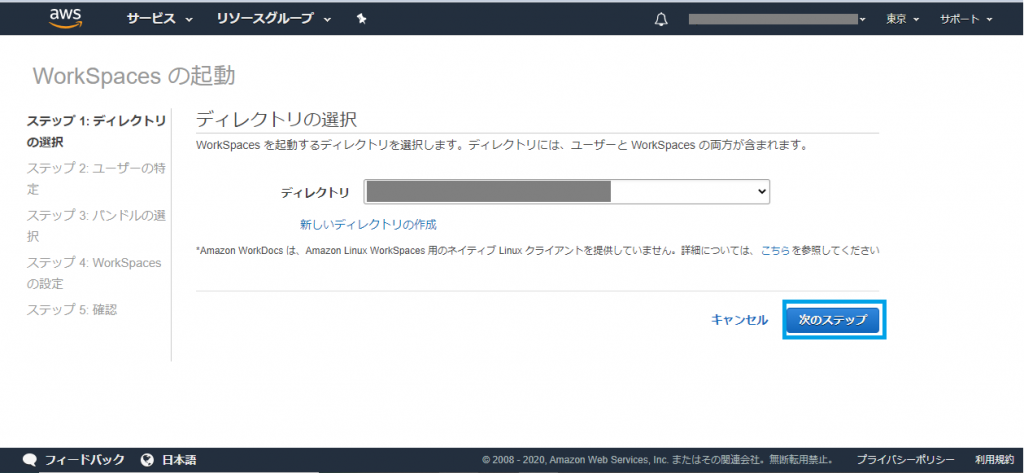
4.ユーザー名等を入力し、ユーザーの作成ボタンを押下します。
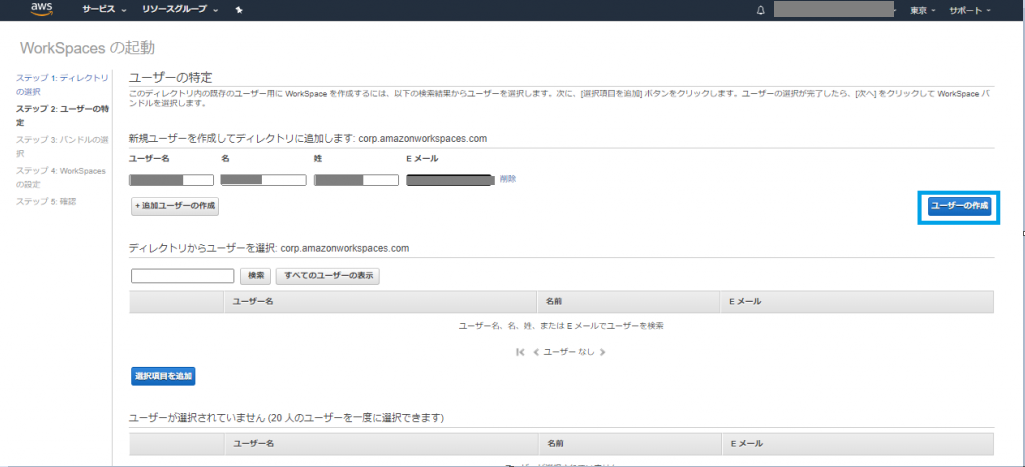
5.画面下部に、入力したユーザー名等の情報が表示されたことを確認します。
確認後に次のステップボタンを押下します。
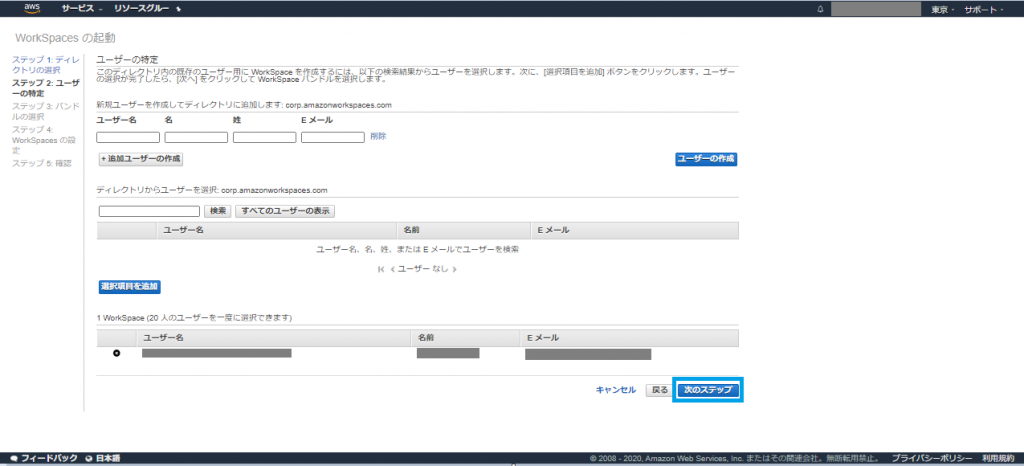
6.バンドルを選択します。
OS・マシンスペック・導入済みソフトウェアの組み合わせが表示されます。
OSはWindows10とAmazon Linux2ベースの2種類から選択することが可能です。
利用目的に合致したバンドルを選択します。
今回はOSはwindowsで、一番小さいスペックを選択しました。
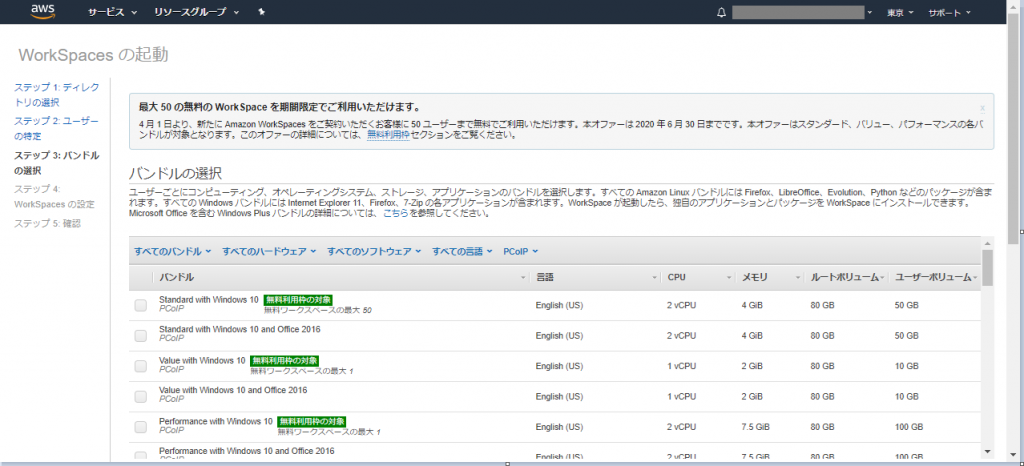
補足ですが、言語列をクリックすると日本語対応のバンドルが表示されます。
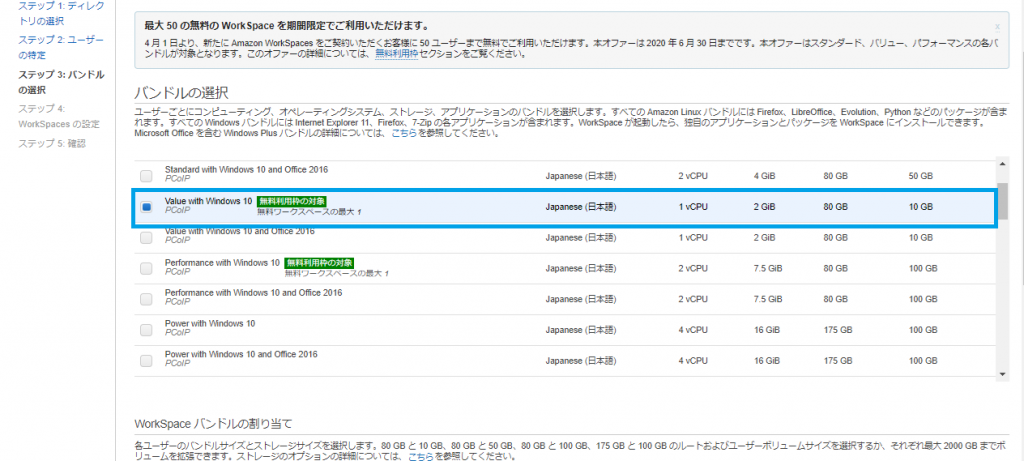
7.画面下部に選択したバンドルが表示されていることを確認します。
確認後、次のステップボタンを押下します。
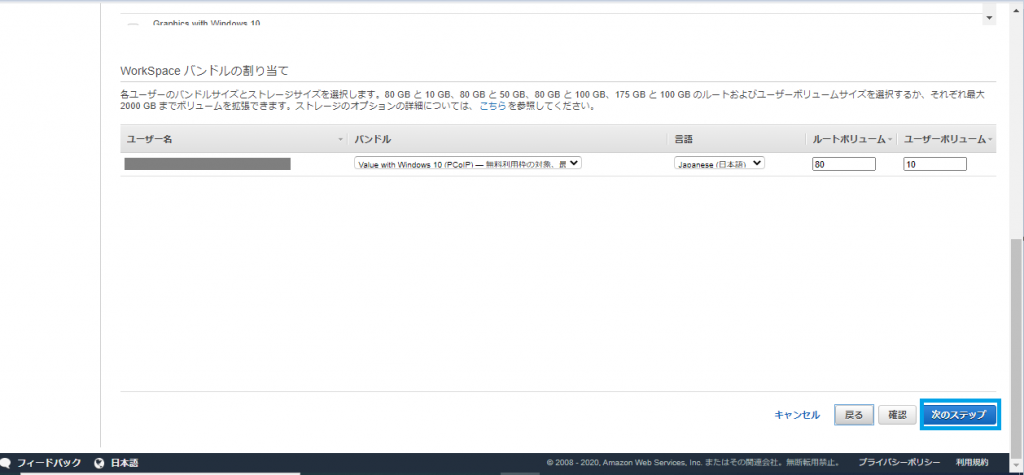
8.実行モードを選択します。
今回はAuto Stop(自動停止)を選択し、自動停止時間を1時間に設定しました。
自動停止時間は1時間単位で変更可能です。
利用目的に沿って適切なモードを選択してください。
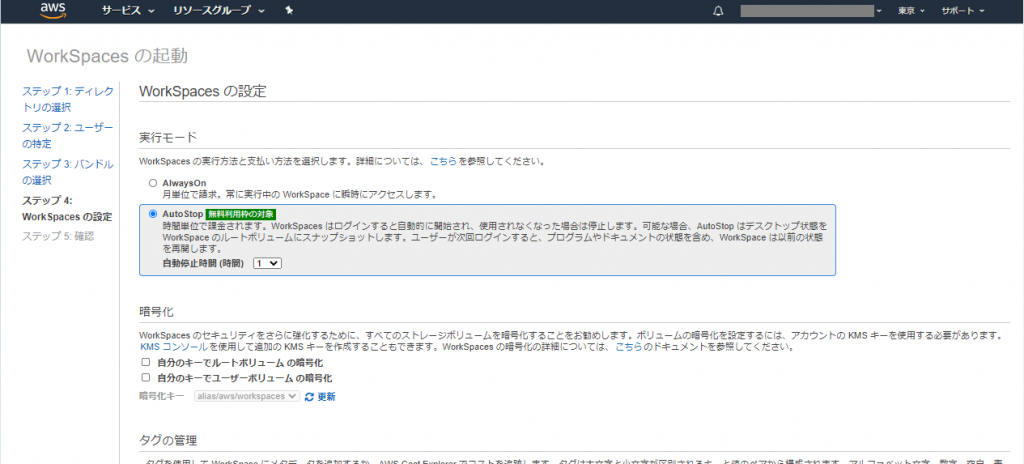
9.画面下部に移動し、タグ名(任意)を入力します。
入力後に次のステップボタンを押下します。
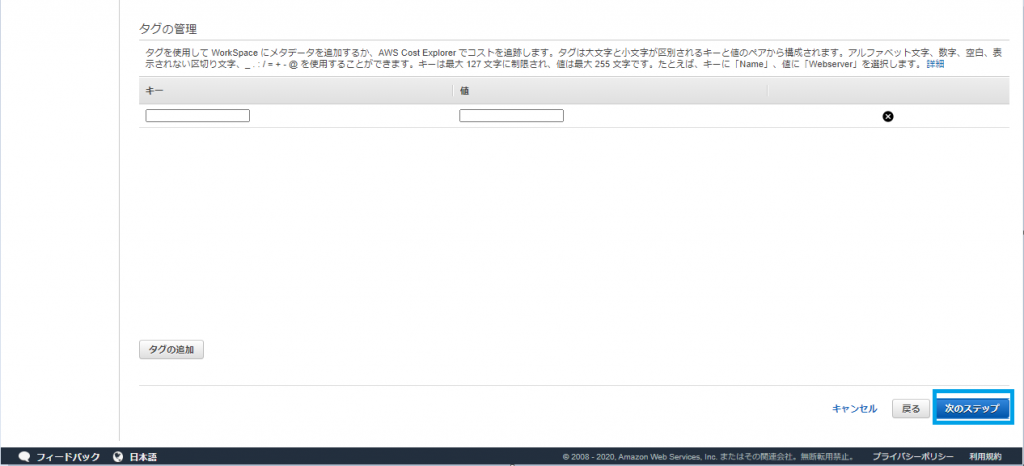
10.設定の最終確認を行います。問題がなければWorkSpacesの起動ボタンを押下します。
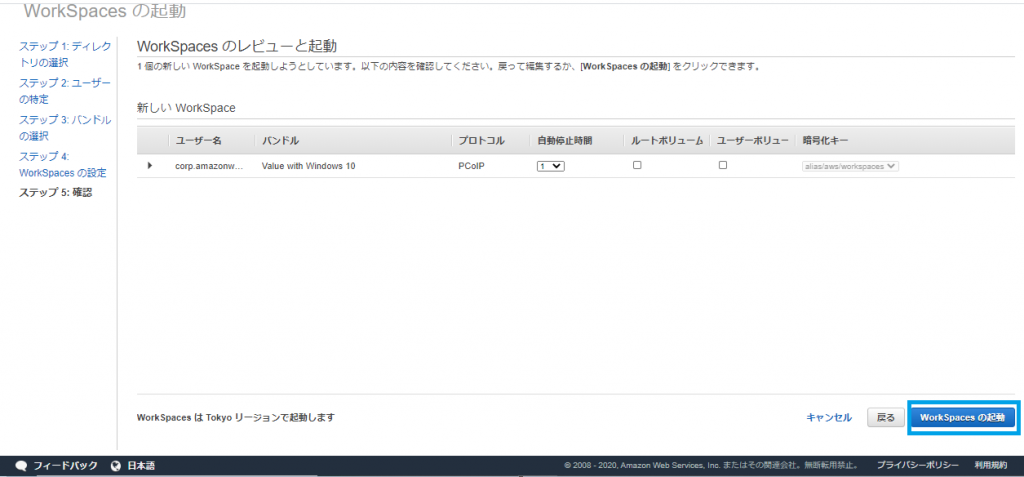
WorkSpacesの起動ボタンを押下後、WorkSpacesの画面が表示されます。
作成したWorkSpacesが一覧に表示されていれば、正常に作成されたことになります。
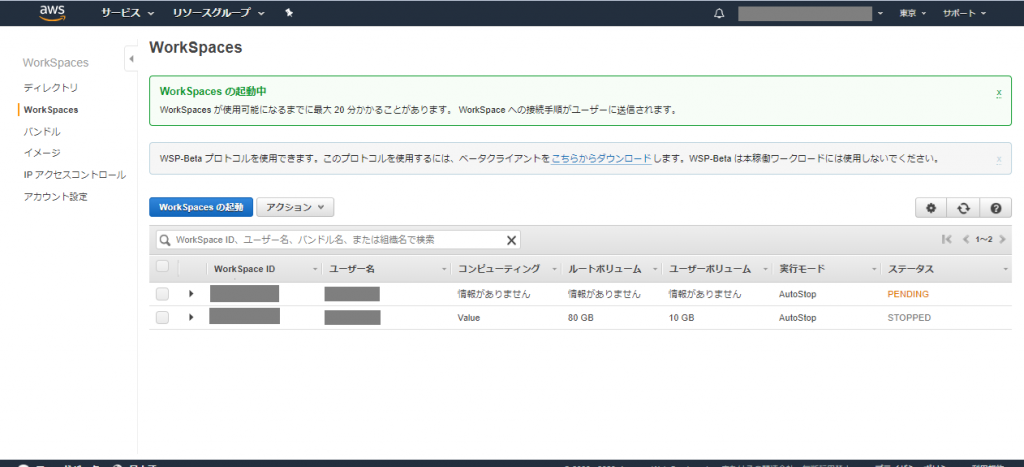
WorkSpacesの起動には数十分かかります。
WorkSpacesの起動後、登録したメールアドレスに接続情報等が記載されたメールが届きます。
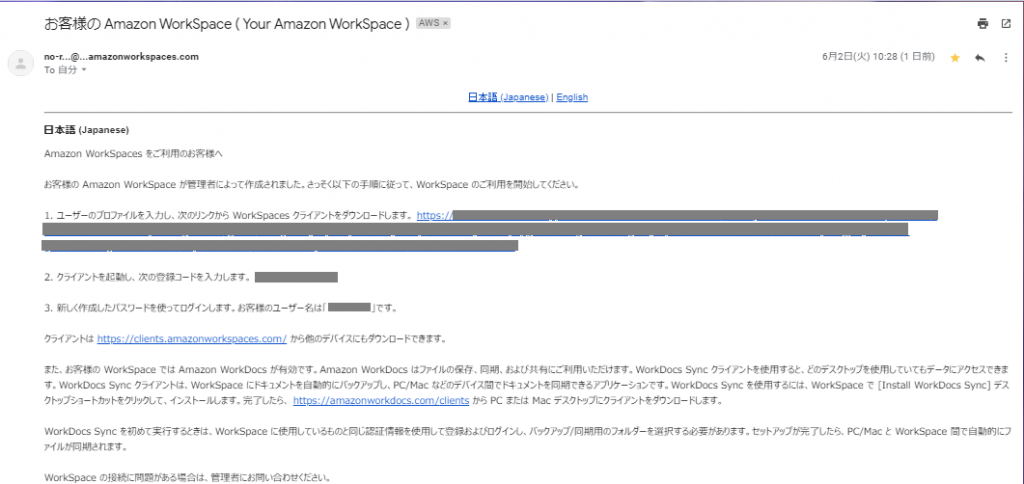
クライアントの設定
WorkSpacesで作成した環境に接続する際には、クライアント側の作業も必要になります。
クライアント側にアプリケーションのダウンロードを行います。
1.Amazon WorkSpacesのサイトにアクセスします。
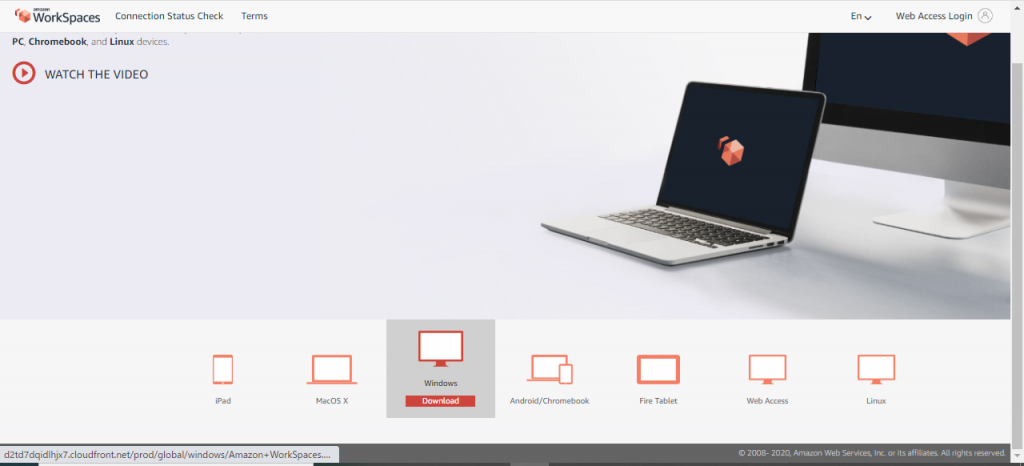
2.クライアントのOSに対応したアプリケーションのダウンロードします。
今回はWindows版を選択しました。
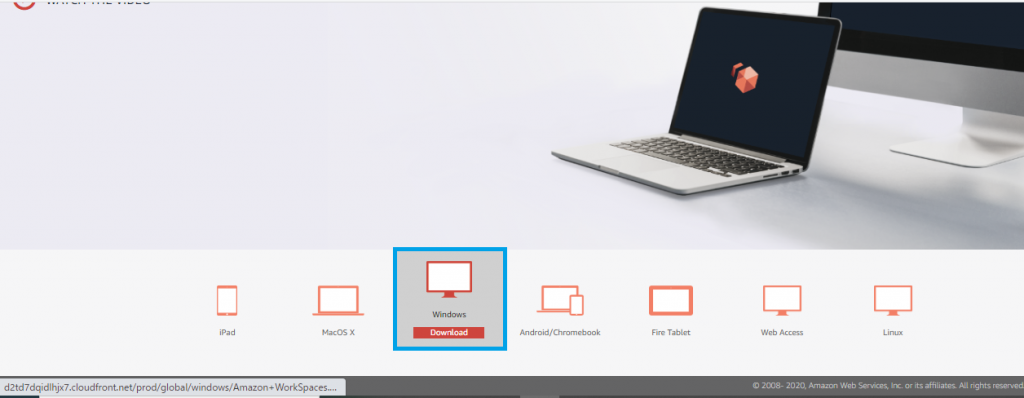
3.アプリケーションをインストールします。
以下の画面表示後、Nextボタンを押下します。
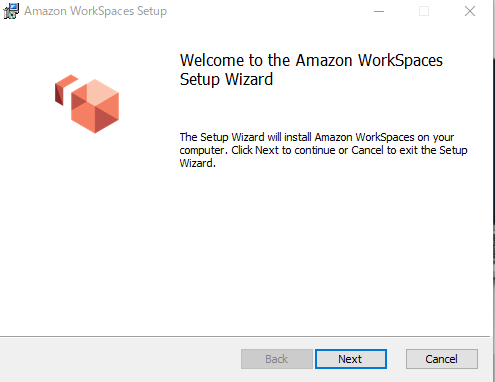
4.インストール先の選択を行います。
今回は、全ユーザに対してインストールする「Install for all users of this machine」を選択しました。
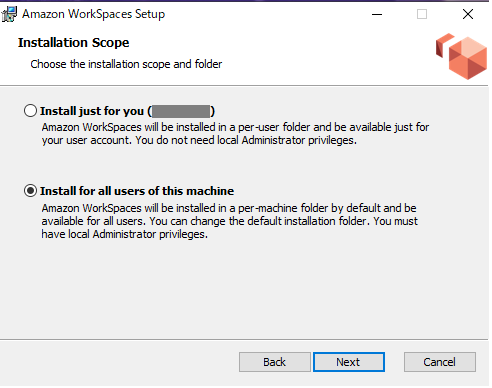
5.インストールする場所を指定します。特にこだわりがなければ変更せずNextボタンを押下します。
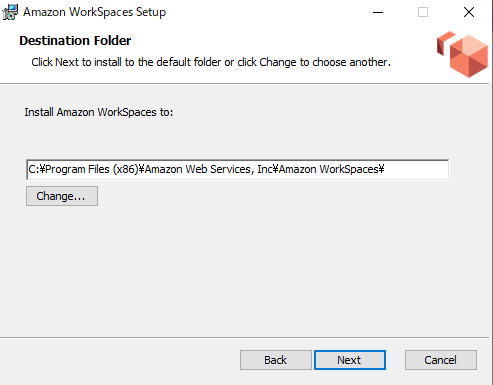
6.設定完了後に以下の画面が表示されます。
Installボタンを押下します。
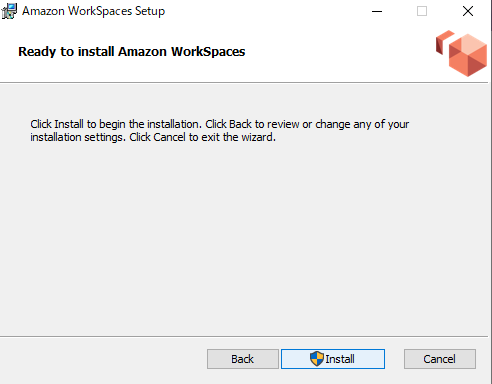
7.インストール完了後にFinishボタンを押下します。
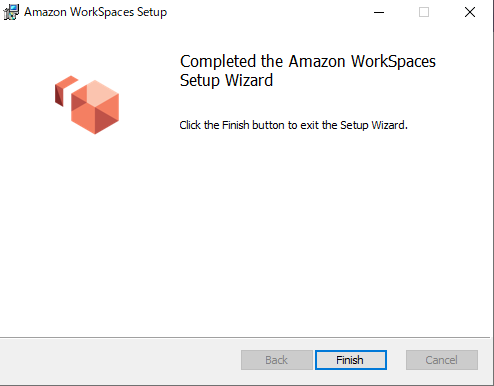
これでクライアントの準備は完了です。
接続
作成した環境に接続するための準備は完了です。
さっそく環境に接続してみましょう。
登録したメールアドレスに届いたメールを使用します。
1.メールの1(画像の青色箇所)に記載されているURLにアクセスします。
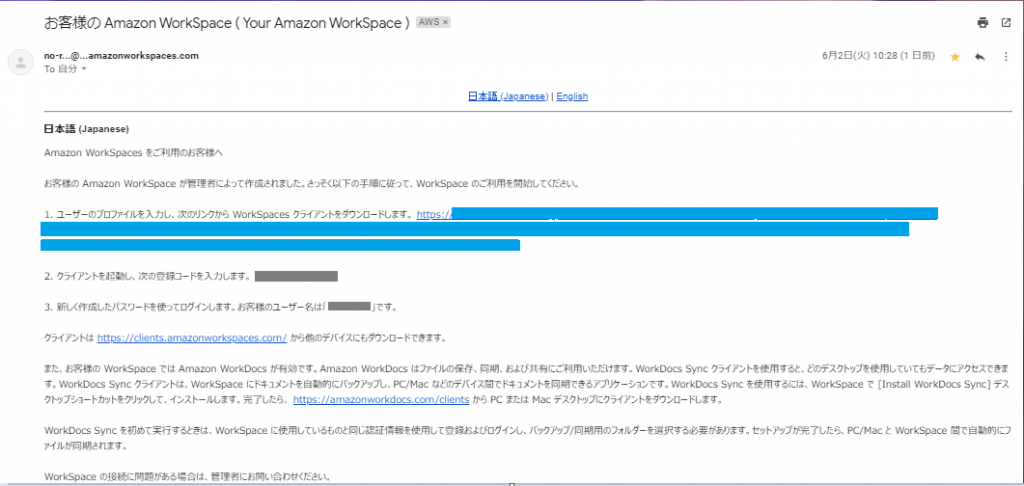
2.認証情報登録画面が表示されます。ユーザー名やパスワード等の情報を入力し、ユーザーの更新ボタンを押下します。
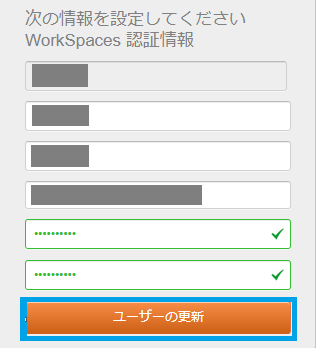
3.クライアントから、アプリケーションのAmazon WorkSpacesを起動します。
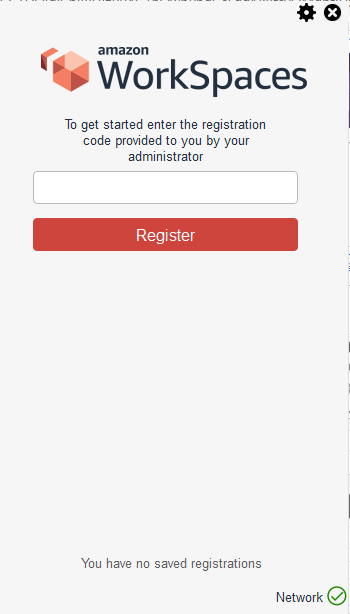
4.起動後、メール2(画像の青色箇所)に記載されている登録コードを入力します。
その後Registerボタンを押下します。
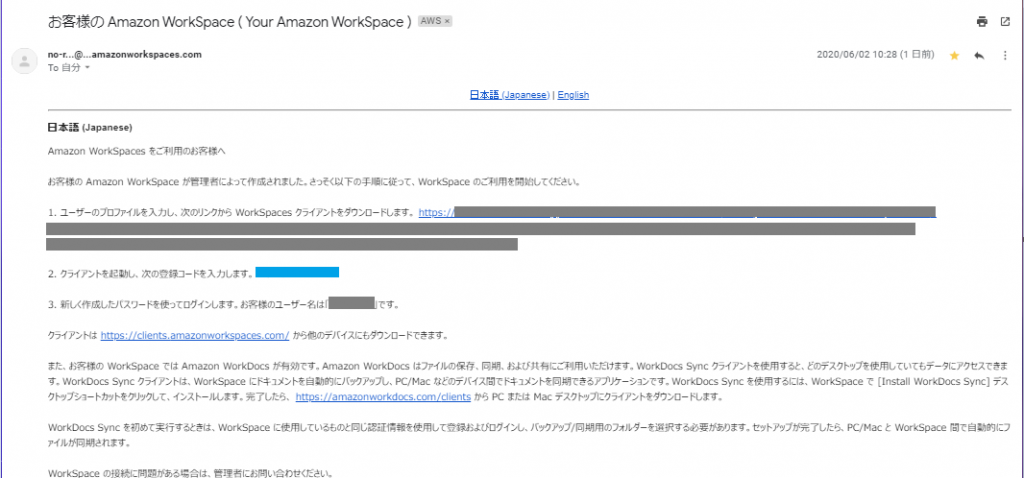
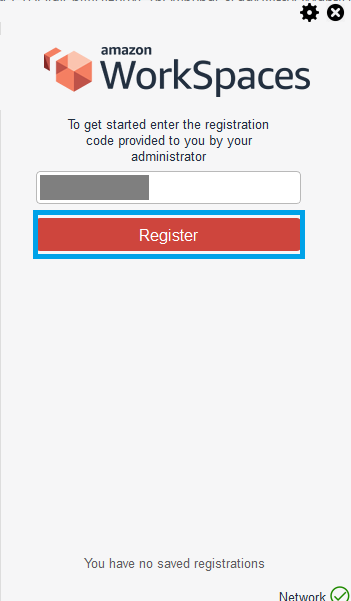
5.ユーザー名とパスワードを入力し、Sign Inボタンを押下する。
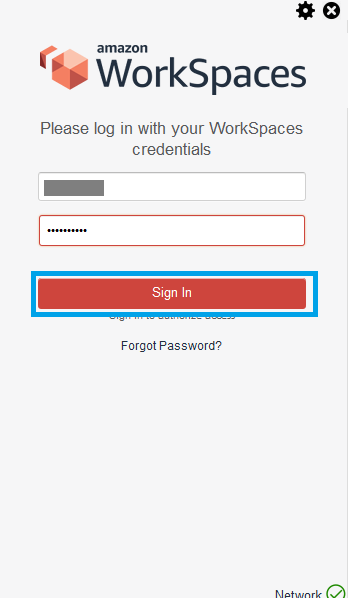
環境が表示されれば完了です!
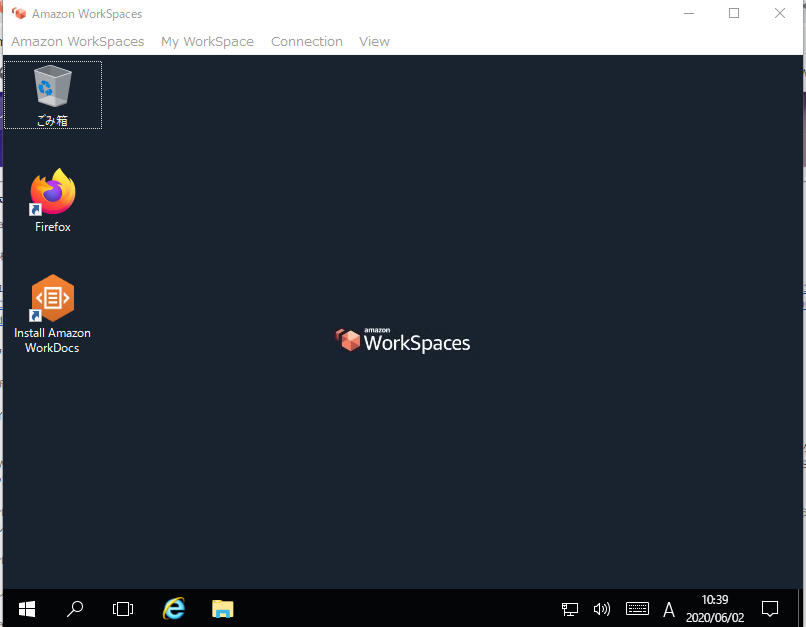
おわりに
今回はWorkSpacesについてご紹介しました。
環境作成は、数十分で完了しました。また、手順としても比較的簡単です。
費用面や管理面等を考慮しても導入するメリットは多くあると思います。
現在流行しているCOVID-19(新型コロナウイルス感染症)対策や、働き方改革等から
今後も注目されるテレワークに備えて、WorkSpacesを導入してみてはいかがでしょうか。